Ejemplos y tutorial - Infografías y edición de imagen.
- alejandroesteban2
- 15 ene 2023
- 4 Min. de lectura
Actualizado: 17 ene 2023
CREACIÓN DE INFOGRAFÍA:

Para realizar la infografía que se presenta se ha utilizado el software “Canva”.
Primero se ha seleccionado una plantilla con fondo azul y nubes sobre viajes. Acto seguido se ha buscado una imagen libre de derechos de autor para poder compartir dicha infografía en el portafolio más adelante, se ha subido al software y por último se ha pegado en la parte inferior de la imagen.
Del mismo modo se han ido buscando objetos como las nubes, las gotas de agua, el logo que aparece al lado del título, las flechas y el sol en el mismo software y, se han añadido todos ellos a la infografía.
Por último, se ha agregado el texto y cada uno de los títulos secundaros, así como los números.
La infografía que se presenta sirve para trabajar en el aula el ciclo del agua. Se puede presentar al principio del tema como un resumen visual de lo que se va a tratar en las clases venideras. Por el contrario, también puede servir como resumen del tema ‘El ciclo del agua’ donde el alumnado amplíe la información con los contenidos tratados durante las clases previas.
EDICIÓN DE IMAGEN:
Las imágenes que se presentan son: la que se seleccionó como objeto de edición y después el resultado de la imagen editada. El objetivo de esta edición es crear un recurso visual en el que el alumnado identifique las fases del ciclo del agua trabajadas anteriormente en clase.
Se puede observar que la imagen está dividida en tres partes, la que está situada más a la izquierda representaría el proceso mediante el que se calienta y evapora el agua tanto del lago en este caso, como de las hojas de las plantas; simulando los procesos de evaporación y transpiración.
En la parte central, se refleja la aparición de nubes debido a los procesos anteriormente comentados, es decir, la fase de condensación.
Por último, en la parte derecha de la imagen se pretende simular la precipitación, con nubes de diversos colores y gotas de agua.

PROCESO DE EDICIÓN:
1. Creación de guías verticales arrastrando desde el lateral izquierdo con el objetivo de generar tres fragmentos iguales de la imagen.

2. Para dividir la imagen en tres partes iguales a partir de las guías, tendremos que hacer clic en el botón Imagen, situado en la parte superior de la pantalla, y después en Dividir usando guías en el menú desplegable. El resultado de esta operación es lo que se observa en la siguiente imagen.


3. Una vez realizadas las divisiones, añadimos las tres imágenes como capas nuevas en la imagen inicial. Para ello arrastraremos una a una las porciones creadas siguiendo las flechas de la imagen anterior.
4. Para hacer coincidir las nuevas capas con la imagen inicial, bajaremos la opacidad de la capa en la que tenemos nuestra imagen original.
5. Cambiamos las capas de orden, para visualizar con mayor facilidad las capas creadas frente a la imagen inicial. Acto seguido desplazaremos los fragmentos de imagen seleccionando primeramente la capa que queremos desplazar y después pulsando el botón de la herramienta “Mover”.
6. Mover individualmente las nuevas 3 capas hasta la posición deseada.

7. Ampliamos la imagen con zoom (Ctrl + Rueda del ratón) para evitar discontinuidades visibles en la foto.


8. Una vez tenemos nuestra imagen y las capas, colocadas y ajustadas, en la posición de la foto original; seleccionamos la primera parte de la imagen, en este caso la que se encuentra a la izquierda haciendo clic en la capa en la que se encuentra para poder editarla.
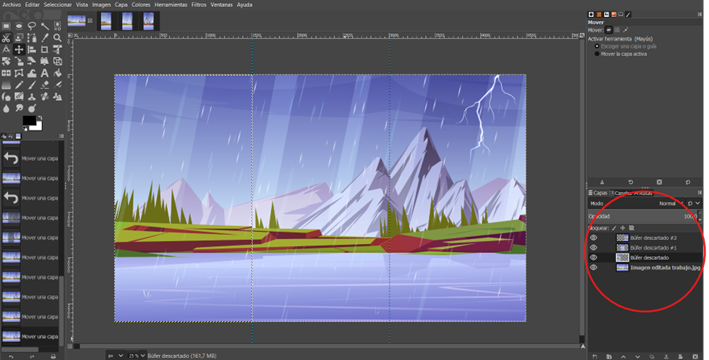
9. En esta capa queremos representar un día soleado, para ello necesitamos eliminar las gotas visibles en la imagen. Para ello haremos uso de la herramienta de “Clonar” para eliminar las gotas. Para hacer uso de ella es necesario que presionemos Ctrl y hagamos clic con el botón izquierdo del ratón en aquella parte de la imagen que queramos clonar. Una vez establecida dicha marca, lo único que tendremos que hacer será mover el puntero y presionar el botón izquierdo del ratón en aquellas partes de la imagen donde queramos estampar con la selección realizada en el paso anterior.


10. Para realizar la edición del siguiente fragmento se procede como se ha realizado con anterioridad. Se selecciona la capa que se quiere editar, en este caso la del fragmento central. Para difuminar las gotas que aparecen en dicha porción de la imagen se ha utilizado la herramienta de ‘Difuminar’ y se arrastra el ratón por aquellos lugares en los que se desea dicho efecto.

11. Para realizar las nubes se ha seleccionado la herramienta del “Pincel”, con los siguientes ajustes y color blanco. Y se va dibujando en la imagen en las zonas deseadas.

12. Para terminar con la edición de la imagen se selecciona la capa que nos queda por editar, de la cual cambiaremos el tono cromático y la temperatura de color con los siguientes ajustes para conseguir simular un día lluvioso. Para ello se hace click en el menú situado en la parte superior de la pantalla en el botón Colores donde se editan tanto la Temperatura de color y el Tono-cromático como se ha comentado anteriormente.

¡Nos vemos en clase!
Fuente de las imagen original: https://www.freepik.es/vector-gratis/lluvia-relampagos-paisaje-natural-montana-estanque-agua-picos-nevados-hierba-verde-rocas-coniferas-fondo-dibujos-animados-tormenta-paisaje-lago-vista-ilustracion-vectorial_24922269.htm
Fuente del resto de imágenes que aparecen: Elaboración propia




Comentarios